Reporting on YouTube videos watched with Fastvue Reporter
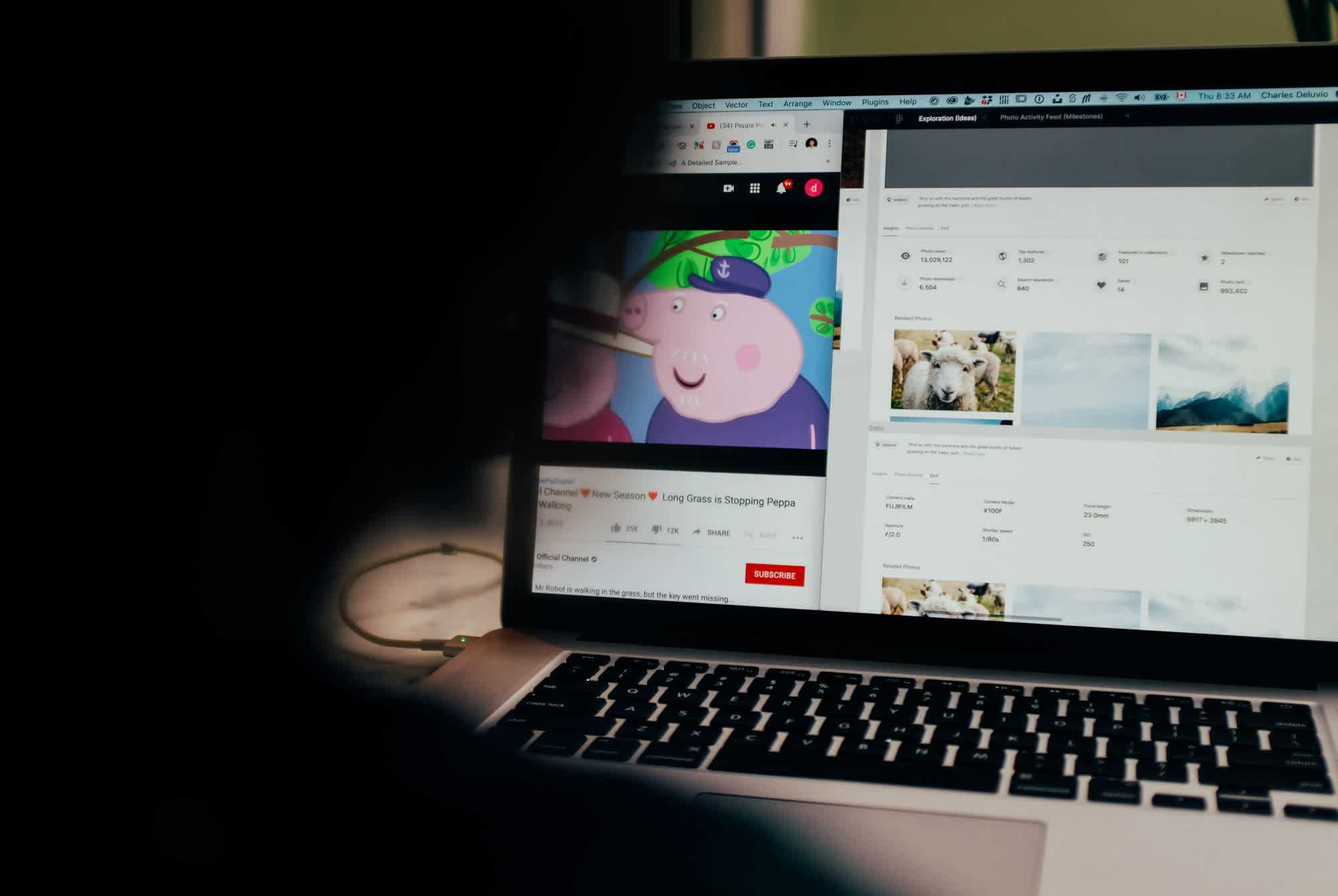
by

Scott Glew
Fastvue’s Internet Usage reports have always included a YouTube Videos section that displays the URLs of YouTube videos watched by people in your organization. Fastvue’s new YouTube integration makes reporting on YouTube videos even easier easy by enriching video URLs with the title, category and channel information, enabling you to easily see whether the videos are appropriate for your school or workplace.
Here’s a video that takes you through the new YouTube video reporting features in Fastvue Reporter.
Prerequisites
Before you start, there are a couple of important notes:
Your firewall will not log full YouTube video URLs including the Video ID without Deep Packet Inspection (also known as DPI-SSL, HTTPS or SSL Inspection) enabled on your firewall.
If you are upgrading from a previous build of Fastvue Reporter without YouTube integration, the YouTube widget in the reports will be blank until tomorrow, as the new fields containing the extra YouTube information (Media Title, Media Channel, Media Category) will only be created when a new database index gets created which happens at the start of each day.
Configuring Fastvue Reporter’s YouTube integration
The next step is to configure Fastvue’s YouTube integration. This requires obtaining a Google API key, and entering it into Fastvue Reporter’s YouTube Settings page.
You first need a to access the Google API Console.
Once you have a Google Account, log into the and click the Organization drop-down list at the top of the page, and click Create Project. Create a new project called ‘Fastvue YouTube Integration’ (or anything that makes sense to you).
After creating your project, ensure it is selected in the dropdown list at the top of the page and select Library on the left-hand side to go to the API Library. Search for YouTube in the list of APIs and services, select YouTube Data API v3 and then click Enable.
Go to the page and click Create Credentials | API key and click the button to copy the API key.
In Fastvue Reporter, go to Settings | YouTube, check the Enable YouTube Integration checkbox and paste in your API key.
Click Test YouTube Integration to ensure the integration is working correctly and
Save the settings.
With YouTube Integration configured, Fastvue Reporter will look up the video information as new YouTube video URLs are logged by your firewall and imported into Fastvue Reporter.
It’s important to note that YouTube video URLs already imported will not be enriched with the extra YouTube information. These are displayed as the original video URL.
Video reference: 4:13 – Configuring YouTube integration
The YouTube Videos section in Internet Usage reports
Once some videos have been watched, logged by a firewall (remembering Deep Packet Inspection is required for this part) and imported into Fastvue Reporter, run an Internet Usage report:
Go to Reports | Overview Report | Internet Usage
Select a date range after the YouTube Integration was configured
Click Run Report
Go to the Safeguarding | YouTube Videos section to view a list of all the YouTube videos that have been watched. You should see the video thumbnail, title, category, and channel along with the user that watched the video, and their browsing time (an estimate of the amount of time they watched the video).
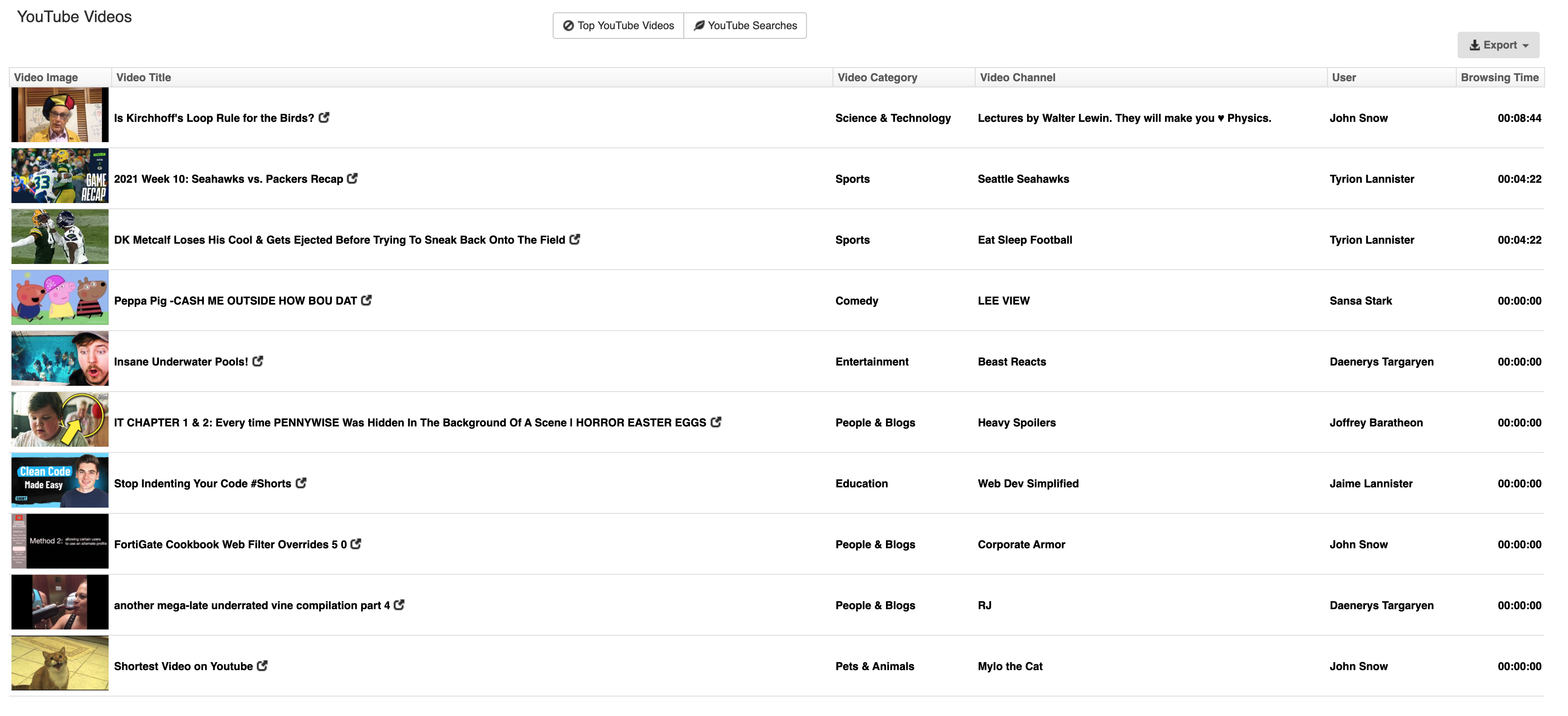
Video Reference: 0:12 – The YouTube Videos widget in Internet Usage reports
Viewing everyone that watched a specific video, and for how long.
If you see a YouTube video that is not something people should be watching in your organization, you can hover over the title of the video, then over the green arrow and run an Activity Report.
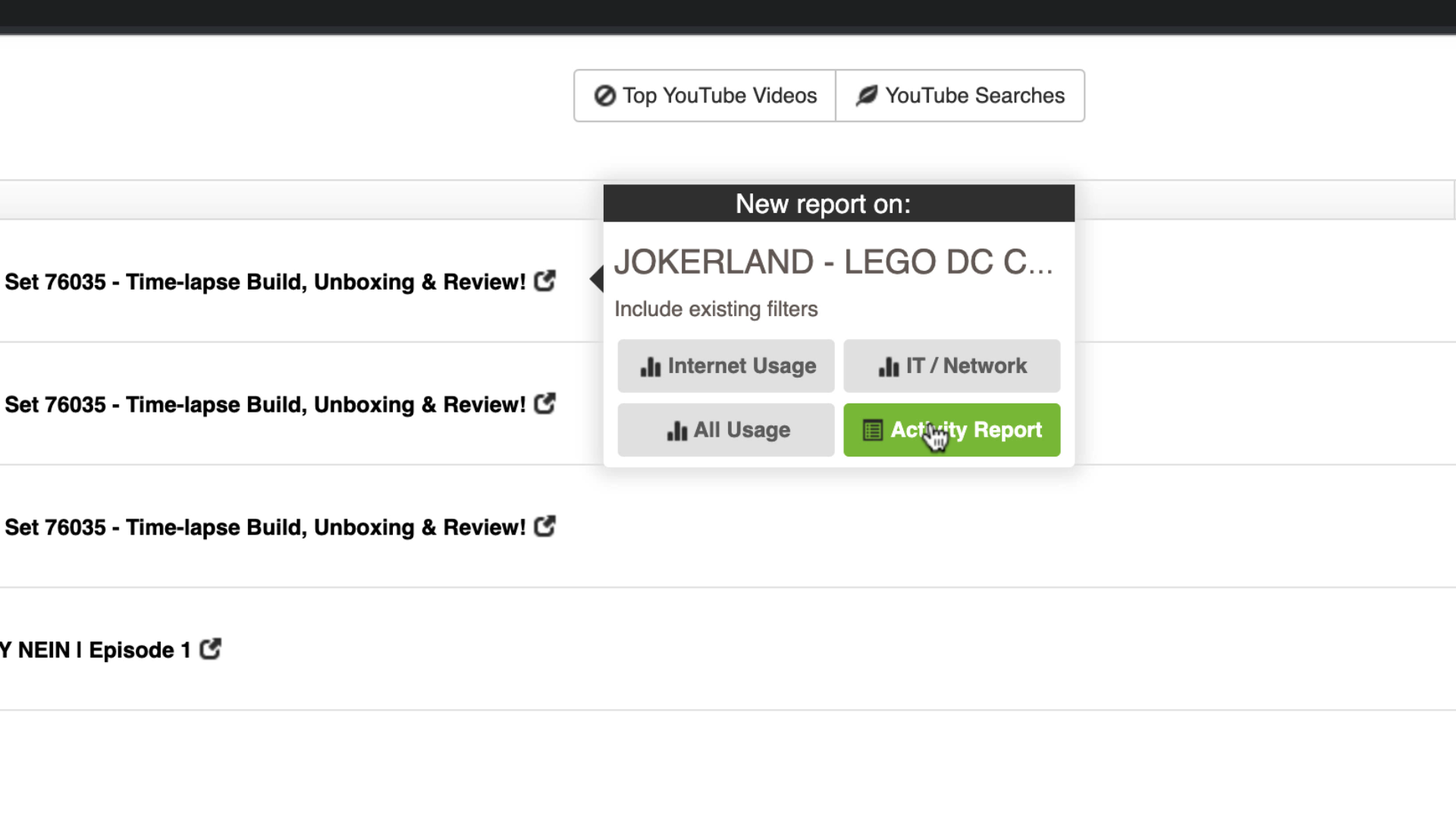
Activity Reports show all the user sessions including when each user started and stopped watching a video. This lets you see not only the people that watched the video and for how long, but also the users that may have clicked the link to the video, but did not hang around and watch it.
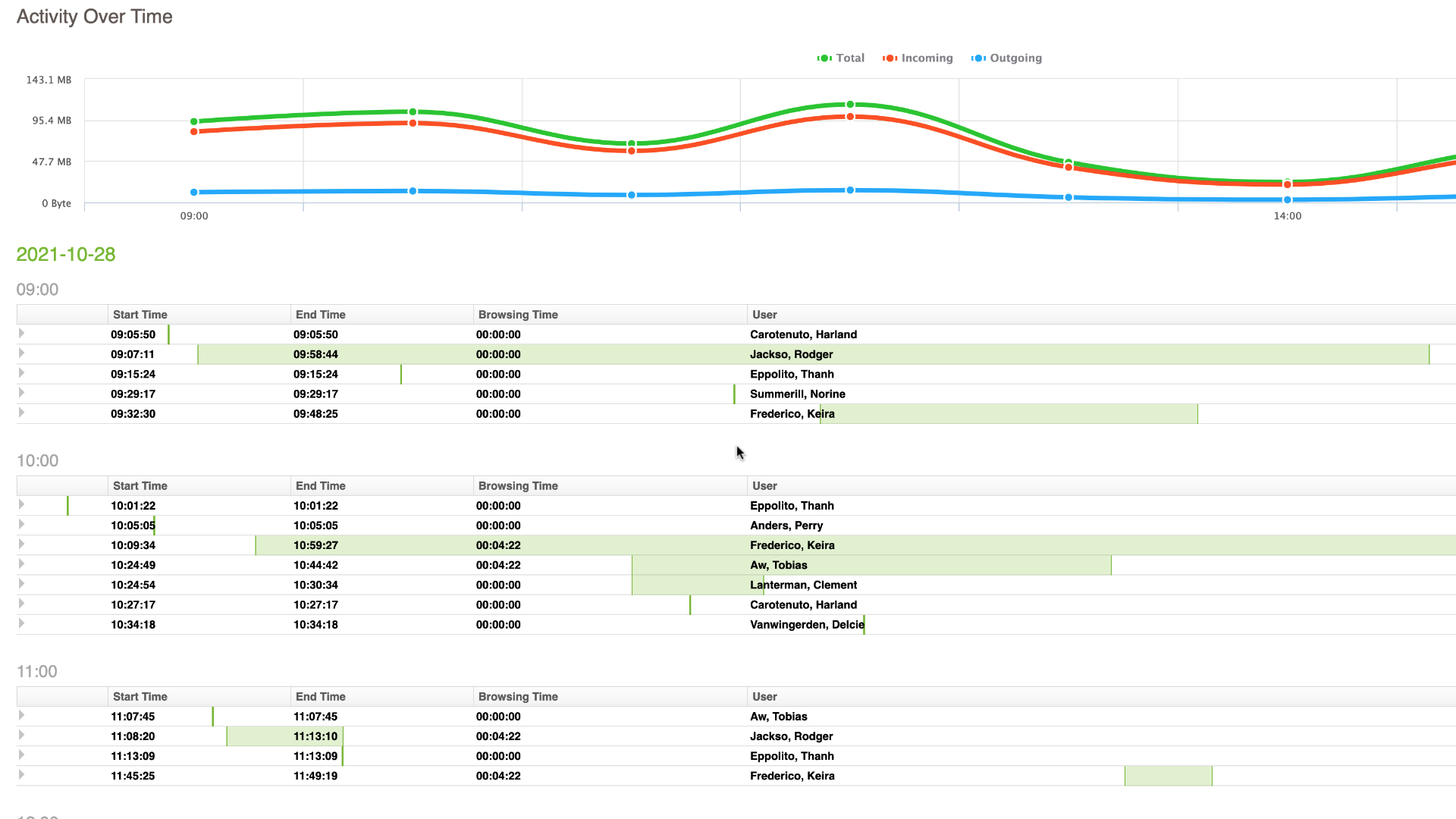
The green bars give you a visual indication of when each person started and stopped watching the video.
Video Reference: 1:11 – Viewing everyone that watched a specific video, and for how long.
Reporting on YouTube categories
At the time of writing, videos on YouTube can be classified as one of the following fifteen categories:
Film & Animation
Autos & Vehicles
Music
Pets & Animals
Sports
Travel & Events
Gaming
People & Blogs
Comedy
Entertainment
News & Politics
Howto & Style
Education
Science & Technology
Nonprofits & Activism
You can filter your reports by any of these categories using the new Media Category field (see below), or by simply hovering over the desired category in the YouTube Videos widget, then over the green arrow, and selecting Internet Usage.
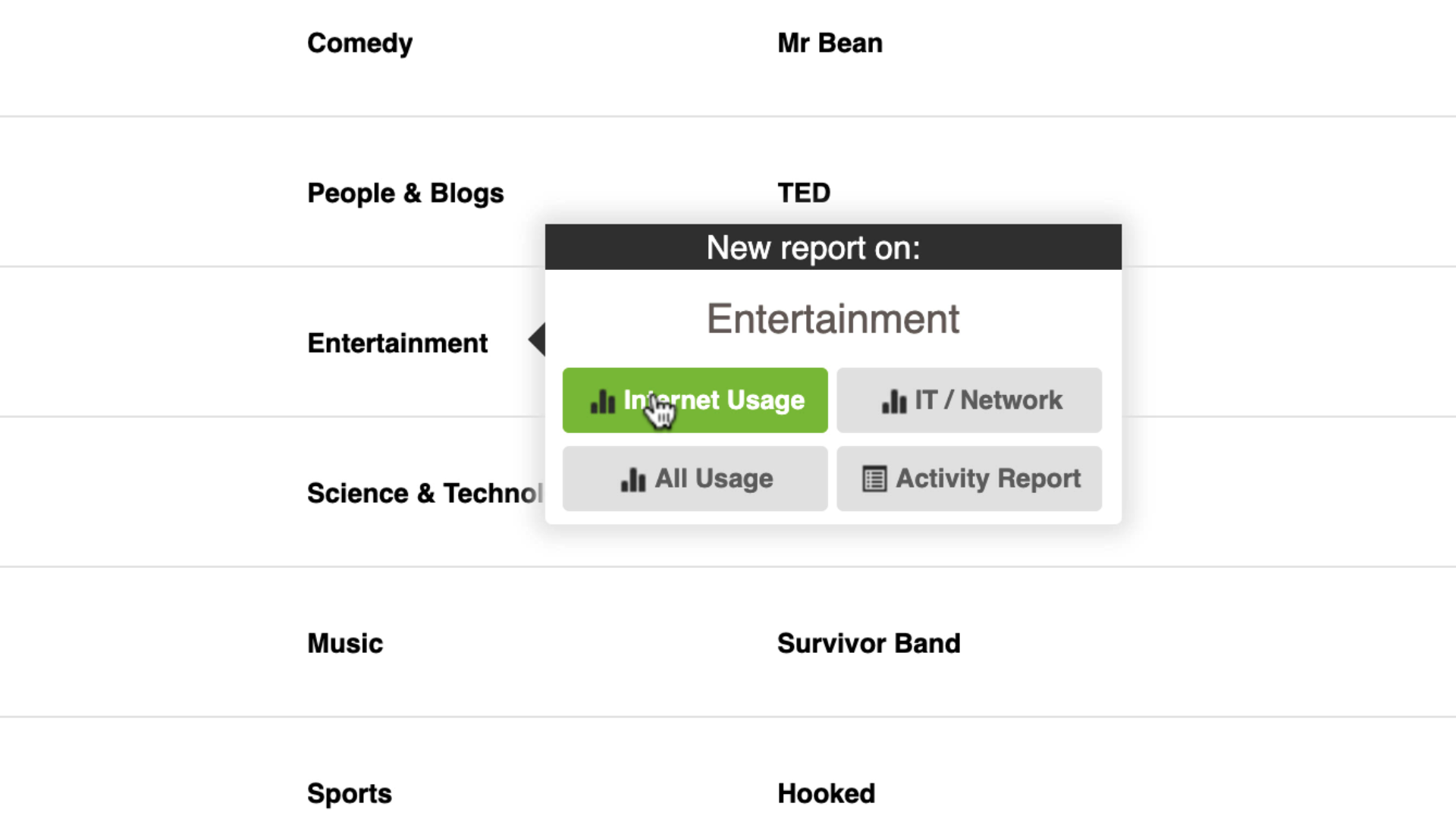
This runs another Internet Usage report filtered by the category you hovered over. You can then go to the YouTube Videos section again to view the list of videos.
Video reference: 0:52 – Reporting on the Entertainment YouTube category
If you also need to see the start and end times for each video, simply select Activity Report (instead of Internet Usage) when hovering over the green arrow, and the resulting report will show the video title, channel and user along with start and end times.
Filtering reports by media fields
There is a range of new fields that hold the YouTube video information:
Media URL (e.g. “https://www.youtube.com/watch?v=yo38grrjO70”)
Media ID (e.g. “yo38grrjO70”)
Media Title (e.g. “Reporting on the YouTube videos watched in your organization with Fastvue Reporter”)
Media Category (e.g. “Science and Technology”)
Media Channel (e.g. “Fastvue” )
Media Channel ID (e.g. “UC4YThpHrtpuPLqXU1FYtNaQ”)
You can filter any Fastvue reports by these Media fields.
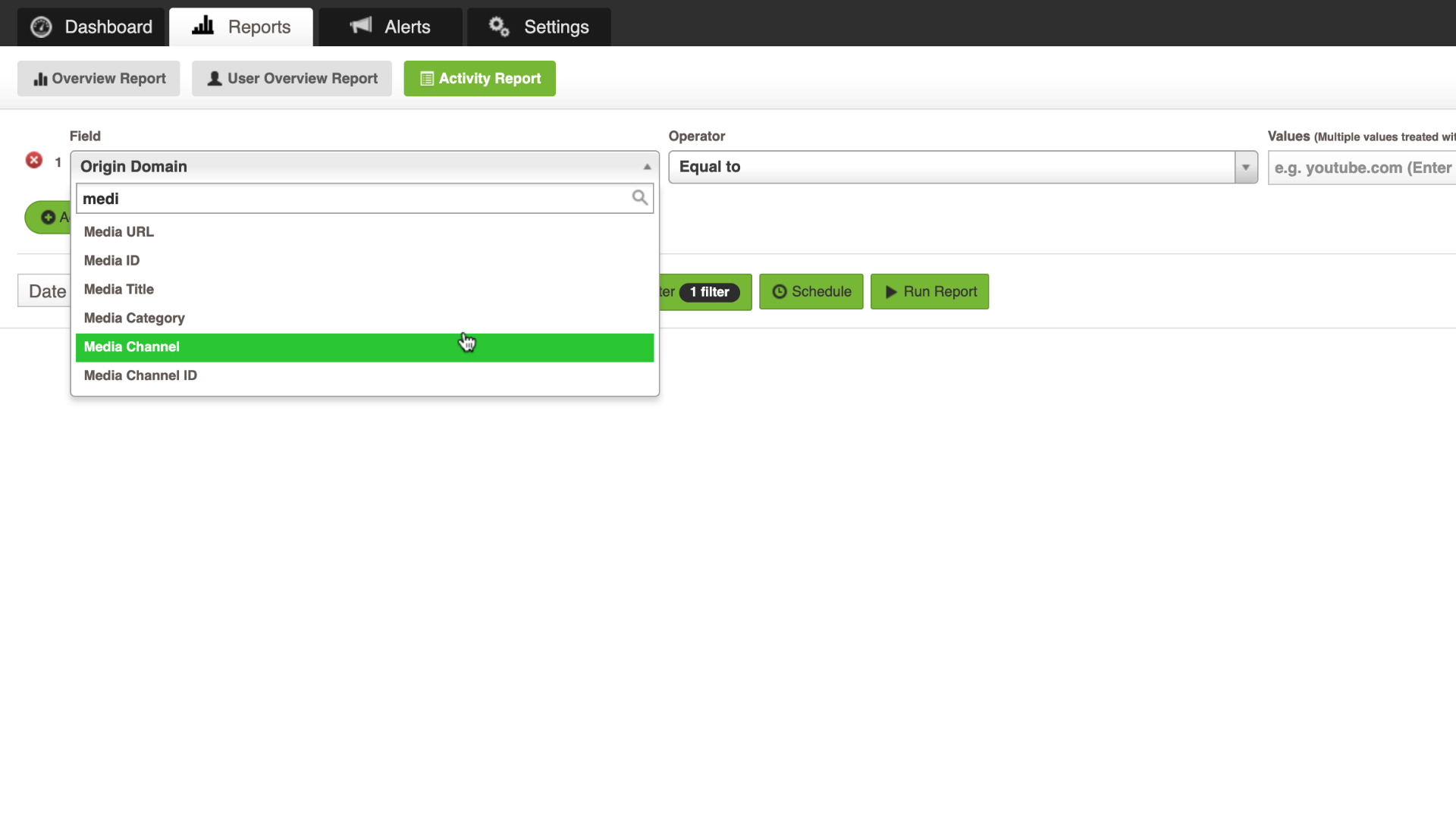
Video reference: 1:43 – Filtering reports by ‘Media’ fields
Reporting on unproductive YouTube categories
For example, to find the users that watched videos from a specific channel, filter an Internet Usage report or an Activity Report by the Media Channel field. Or find the firewall policy responsible for allowing access to a specific video category by filtering an IT Network and Security report by the Media Category field.
Video reference: 2:05 – Reporting on unproductive Media Categories
Reporting on YouTube video titles that contain keywords
You can also use the ‘Contains’ filter operator to find video titles with specific keywords:
Go to Reports | Activity Report
Click the Filters button and enter the filter: Video Title ‘Contains’ sex, drugs, rock and roll (hit enter after typing each keyword or paste in a semi-colon (;) separated list of words)
Optional: Click the Save Filter button (next to Add Filter) and save it as ‘Naughty videos’ (for example). You can then use the Load Filter button (next to Save Filter) to load this filter when running future reports
Select your desired date range and click Run Report (or Schedule Report)
Video reference: 2:56 – Reporting on YouTube video titles that contain specific keywords
Real-time Alerts for YouTube videos
Just as you can filter reports by Media fields, you can also use Media fields in Alert criteria.
Go to Settings | Alerts and click Add Alert Give the Alert a name such as ‘Naughty YouTube Videos’ and click Add Alert.
In the Alert Criteria section, enter the criteria:
Media Title ‘Contains’ sex, drugs, rock, roll (hit enter after typing each keyword or past in a semi-colon (;) separated list of words)
In the Alert Properties section, select User as the alert key so that a unique alert is triggered per user, and set the priority to High.
In the Alert Evidence section, add columns to display the field you would like to show when the Alert is triggered such as Media Title, Media Category and Media Channel.
In the Alert Notification section, enter the email addresses of the people that should receive email notifications when the alert is triggered.
Click Save Alert and toggle the alert to On
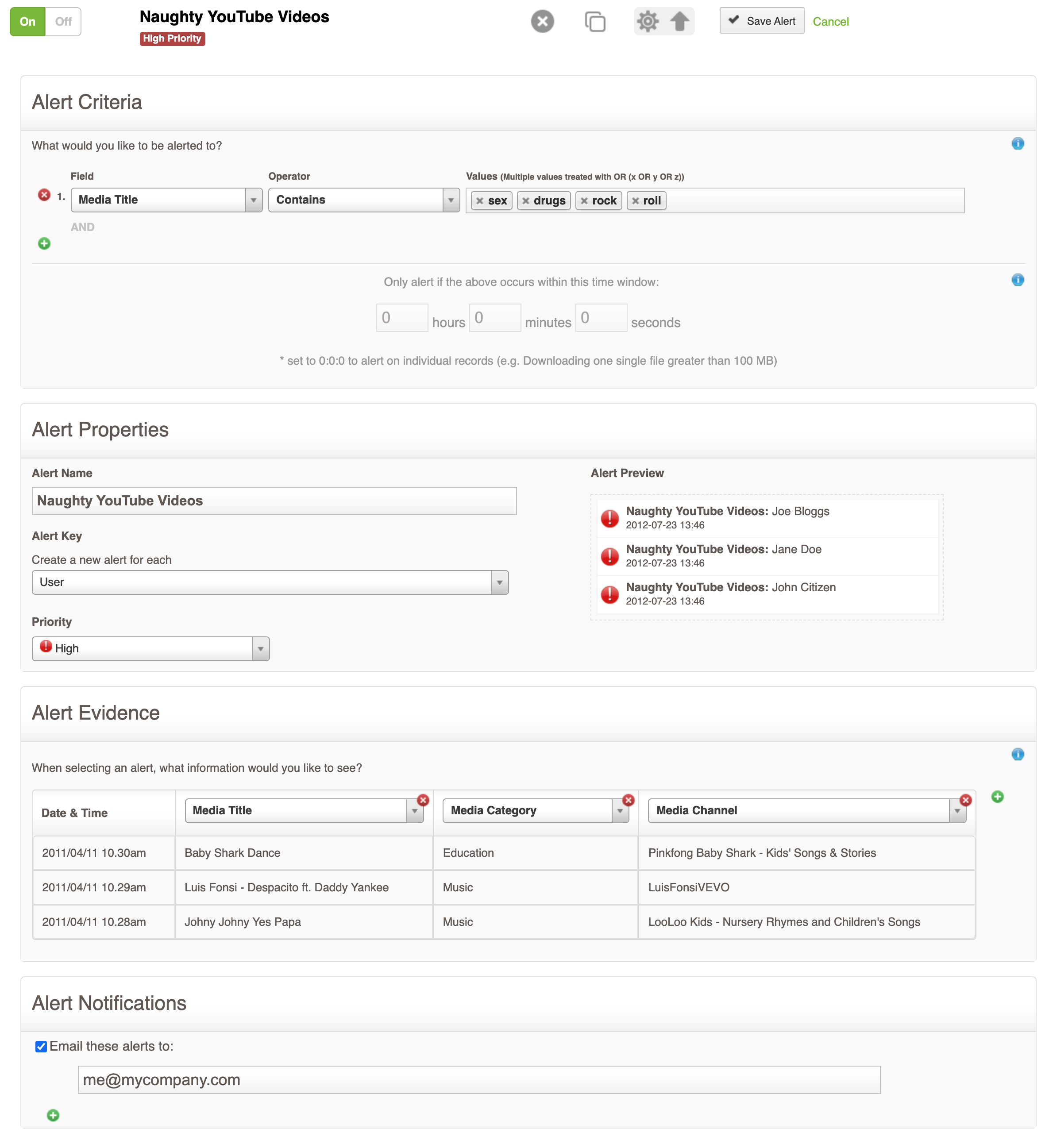
You’ll then start to receive emails that look like this:
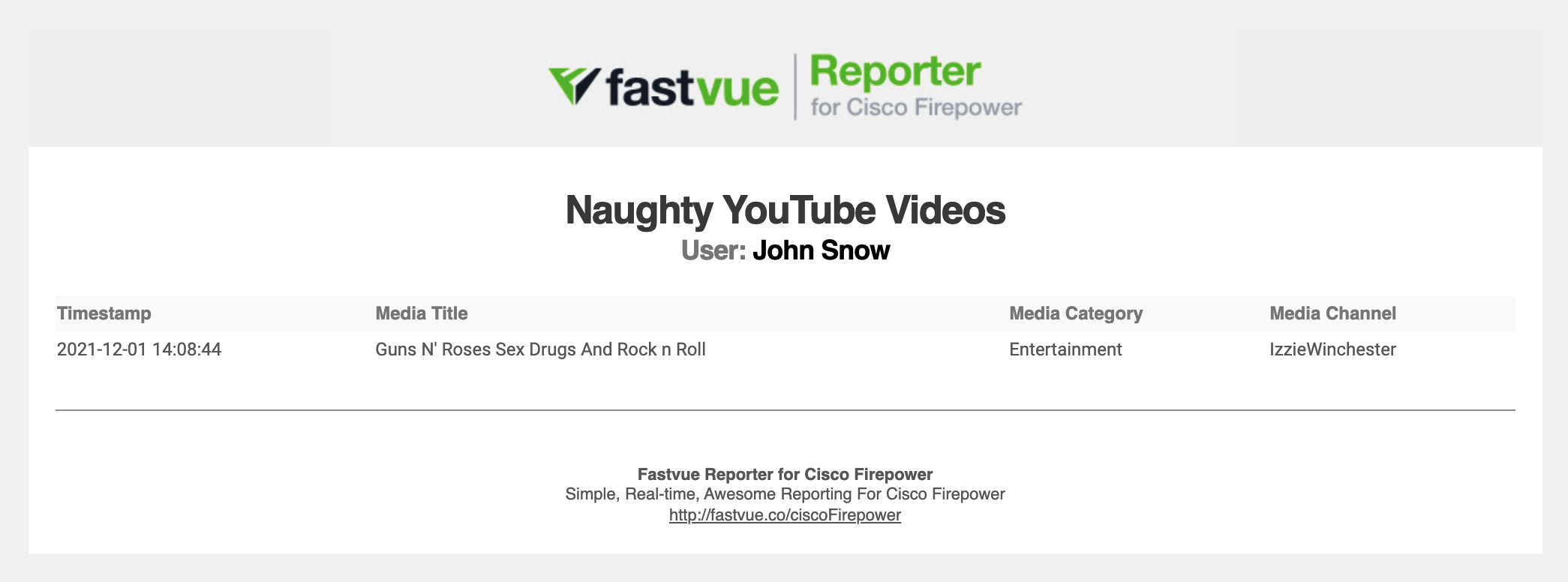
Summary
YouTube is a fantastic resource for schools and businesses to utilise, but many organizations simply block access to YouTube due to its many distractions. Fastvue Reporter’s YouTube integration allows your organization to be more permitting when it comes to YouTube access, as you now have the visibility into the types of videos people are watching and can address issues if and when they arise on a case by case basis.
Make sure you are running the latest version of Fastvue Reporter to access this feature. If you are upgrading from a previous version of Fastvue Reporter, you need to wait until a new database index is created tomorrow for the YouTube functionality to work.
And again, make sure you enable deep packet inspection on your firewall so that video URLs containing the video ID get logged.
If you have any issues or questions, simply reach out to [email protected] and we’ll happily help you out!
Take Fastvue Reporter for a test drive
Download our FREE 14-day trial, or schedule a demo and we'll show you how it works.
- Share this storyfacebooktwitterlinkedIn
Fixing SSL Decryption Issues in Palo Alto PAN-OS 10
