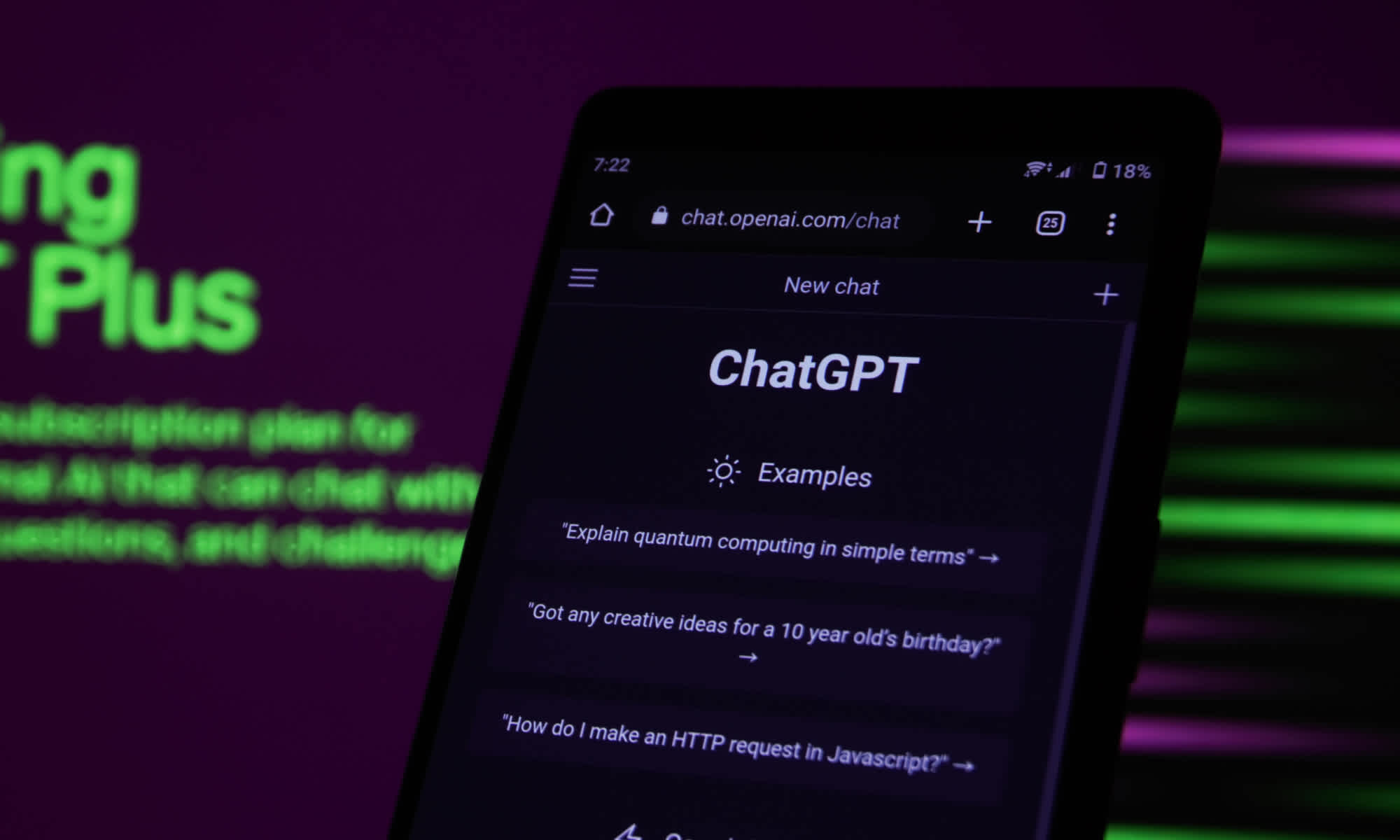Introducing Fastvue’s New Safeguarding Report for Comprehensive Online Safety Monitoring
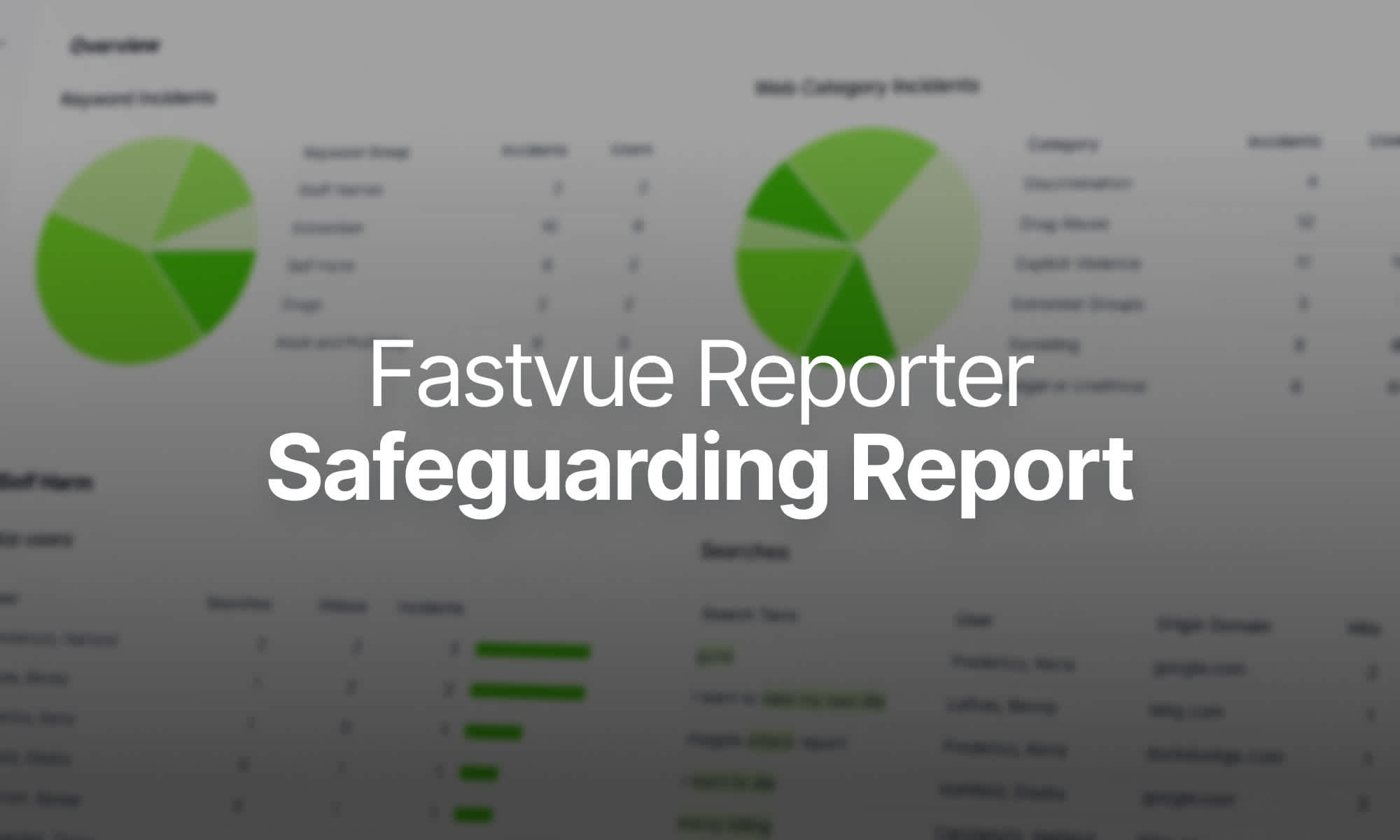
by

Scott Glew
Earlier this year, we launched our new Safeguarding Report, designed specifically for Digital Safeguarding Leads (DSLs), student well-being officers, and pastoral care teams to help them easily identify online safety issues.
This streamlined report focuses on identifying ‘risky’ online behaviors among students, pinpointing searches, videos, and web content related to self-harm, extremism, drugs, and other unacceptable categories as defined by your school.
For a brief overview, watch our quick guide here.
This is the initial version, and we’re eager for your honest feedback to refine it further!
Background
For a while now, we've had a Safeguarding section in our Internet Usage report. Although this met the need for most safeguarding staff, some feedback we received was that the Internet Usage Report contained too much 'other stuff'. This is fair, as the Internet Usage report is designed to tell you everything you need to know about internet usage, including application usage, all web categories, top sites, productivity, and so on.
However, all safeguarding staff need to know is: What online safety issues do I need to be aware of?
This boils down to students that have exhibited 'risky' online behavior such as watching videos or searching for self-harm, extremism, drugs, or trying to access websites deemed unacceptable by your school, such as extremist sites, pornography, etc.
So to make online safeguarding even easier, we have introduced a brand new report called the Safeguarding Report that is designed to do exactly this.
What's in the Safeguarding Report?
The Safeguarding Report details web searches and videos that match Fastvue's keyword library, as well as activity on unacceptable web categories.
Keyword Incidents
The Safeguarding Report first provides an overview of the number of keyword incidents.
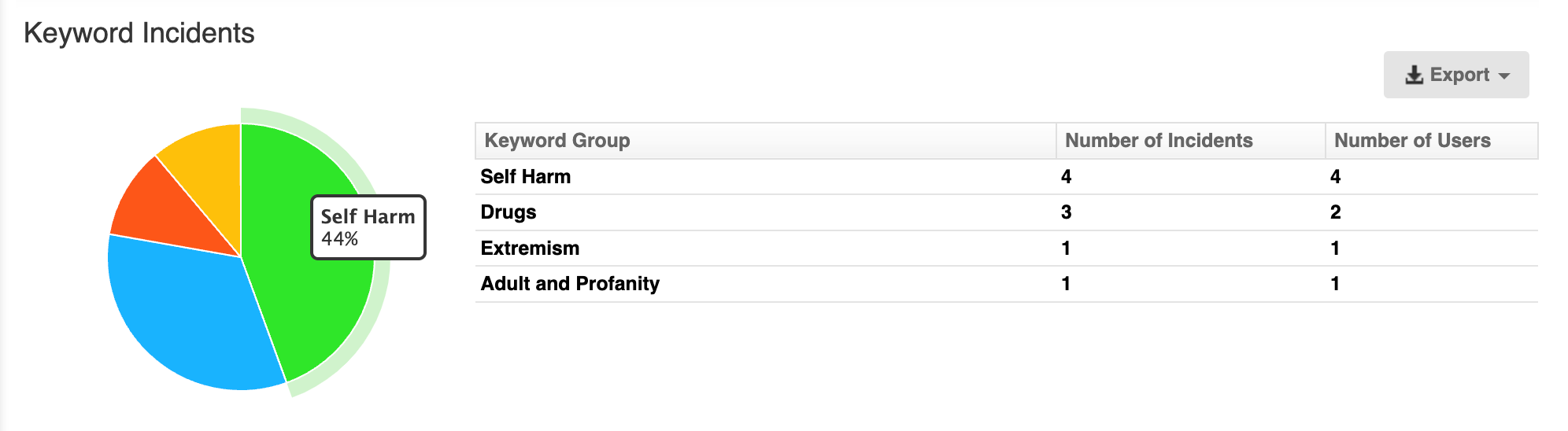
Fastvue Reporter comes with a comprehensive keyword library designed to detect indications of four main safeguarding concerns: Self Harm, Extremism, Drugs and Adult and Profanity.
This keyword library is unique in that it includes an even more comprehensive list of excluded keywords to remove common false positives.
For example, the keyword "Shooting" in the Extremism group excludes words such as "Basketball" and "Photography". For more information, see our video on the Keywords feature.
The Safeguarding Report also contains a section for each Keyword Group detailing the top users at risk, followed by the web searches and YouTube video titles that matched these keywords.
Here is an example of what the Self Harm section may contain:
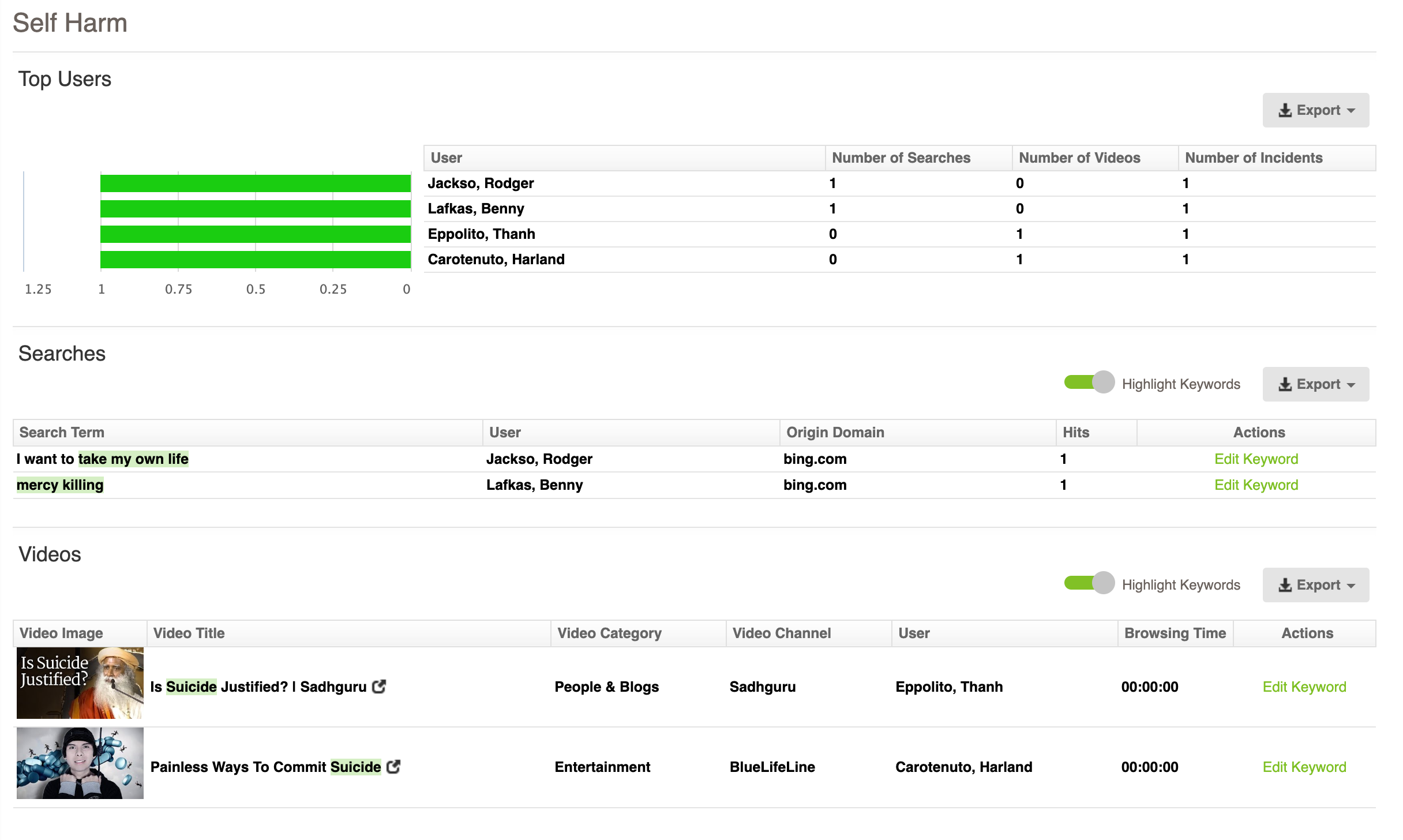
Ordering Keyword Sections by Safeguarding Priority
To see the most important safeguarding concerns at the top of the report, we've introduced the ability to reorder Keyword Groups in Settings > Keywords. Simply drag and drop the Keyword Groups into the order you'd like them to appear in the Safeguarding Report.
By default, the order is:
Self Harm
Extremism
Drugs
Adult and Profanity
If you add your own Keyword Groups, such as 'Teacher Names', simply drag and drop this Keyword Group to the position it should appear in the Safeguarding Report.
Web Category Incidents
In addition to keyword incidents that focus on web searches and videos, the Safeguarding Report also contains all activity to unacceptable web categories.
Towards the top of the report, after the Keyword Incidents overview, there is a Web Categories Incidents overview showing the number of incidents and users:
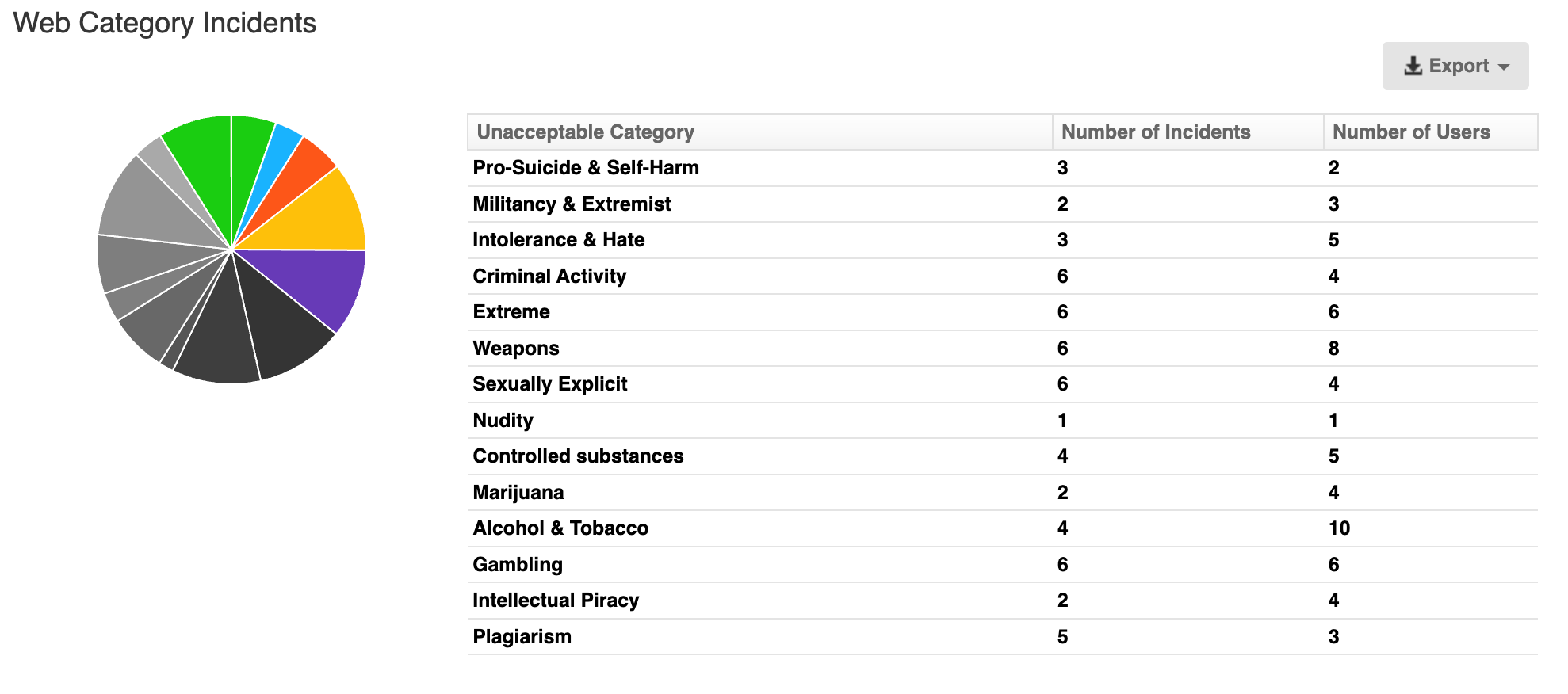
The activity for each of these web categories is available under the Unacceptable Web Categories section. You can rest easy when you see No Activity for any of these unacceptable web categories.
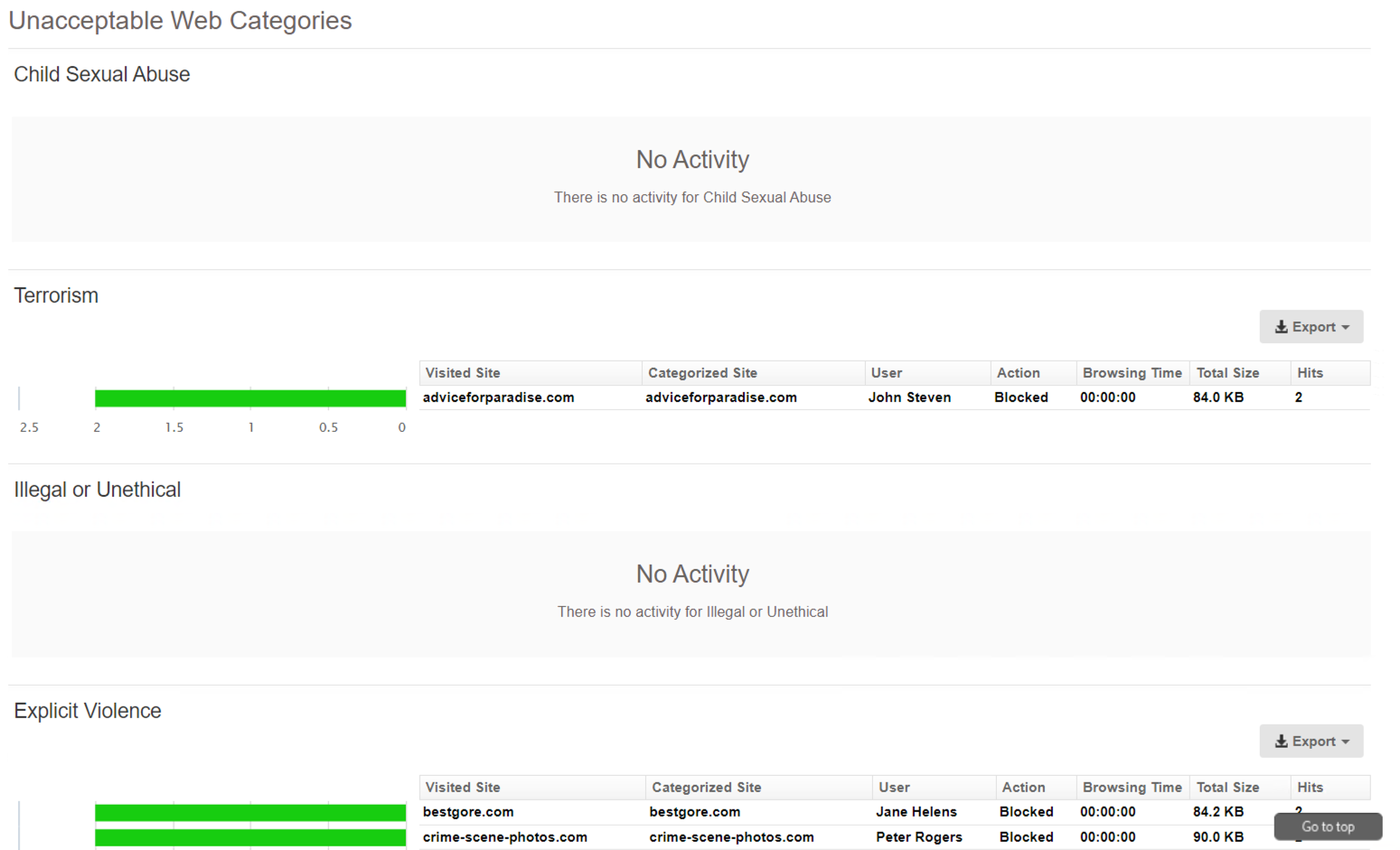
Visited Site vs Categorized Site
A common question related to unacceptable web browsing is whether the browsing was intentional or not. Was the student really going to a gambling website, or was it a gambling advertisement that appeared when visiting another webpage?
The new Safeguarding Report resolves this by showing the Visited Site in addition to the Categorized Site.
Categorized Site: This is the domain of the resource that was categorized as an Unacceptable web category by your firewall, and hopefully blocked.
Visited Site: This uses Fastvue's Site Clean technology to show the actual site the student was visiting at the time, giving your safeguarding staff valuable context around what a student was really doing online.
Here's an example of how it may look for the Gambling category.
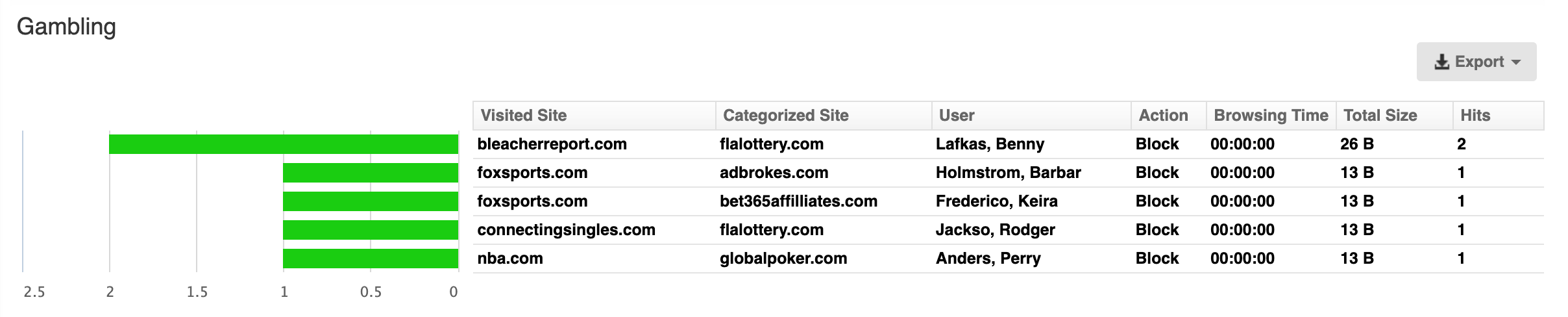
As you can see, there were a range of Gambling resources blocked by the firewall, but the students were mostly visiting sports websites (with the exception of one student visiting what looks to be a dating website!)
Knowing this context is incredibly important when it comes to safeguarding, as the last thing you want to do is speak to a student about trying to access unacceptable web content when they had no idea their browser was accessing this content in the background while browsing appropriate websites.
⚠️ Note: The effectiveness of Fastvue's Site Clean technology is dramatically improved when Deep Packet Inspection is implemented on the firewall. Without this, Fastvue Reporter may not be able to determine the actual / visited website.
Ordering Web Categories by Safeguarding Priority
Similar to Keyword Groups, you can also change the order that these web categories appear in the Safeguarding Report so that the most important issues are shown first. Simply drag and drop the web categories in the Unacceptable list in Settings > Productivity and click Save Productivity Settings.
For new installations, the Unacceptable web categories are already ordered by common safeguarding priorities, but existing installations will retain your current ordering.
Separating IT Security Concerns from Unacceptable Web Browsing
As mentioned, the Safeguarding Report includes all activity to any of the Unacceptable web categories in Settings > Productivity. Previously, this list included categories such as Botnet and Malware, in addition to categories such as Extremism and Pornography.
We felt it was important to provide a way to separate IT Security concerns (such as Botnets and Malware) from unacceptable web browsing issues shown in the Safeguarding Report.
We therefore added a new list in Settings > Productivity called IT Security and moved web categories related to IT Security concerns into it, leaving the web categories in the Unacceptable list just for inappropriate web browsing and safeguarding concerns.
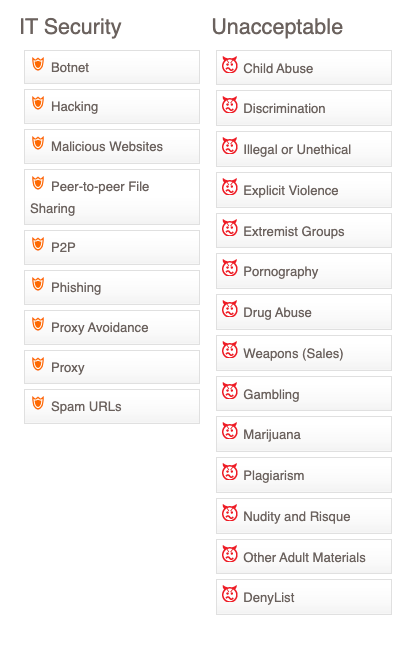
If you need to see any other web category in the Safeguarding Report, simply drag it into the Unacceptable list in Settings > Productivity.
Getting Started with the Safeguarding Report
The Safeguarding Report can be run on any student, year group, or even the entire school, including staff, by filtering by Security Groups, Departments, Offices, and other Active Directory attributes. It can also be scheduled each day, week, or month and sent to your Digital Safeguarding Leads (DSLs) and well-being staff as a PDF, CSV, or as a link back to the interactive report in Fastvue Reporter.
To do this:
Navigate to Reports > Overview Report > Safeguarding.
Optionally, click the Filters button and specify a filter to only include Students or certain year groups. For example: Security Group Equal to Students
Select your desired date range and click Run Report, or click Schedule to automatically send the report to the appropriate recipients daily, weekly, or monthly.
Feedback is Welcome!
As mentioned, we don't feel this report is 100% perfect yet and we already have some interesting ideas to improve it in the future. If you have any feedback on how the Safeguarding Report could be more useful in your school, please send it through to Fastvue Support and we'll evaluate it for a future version.
In the meantime, we hope the new Safeguarding Report helps your safeguarding, pastoral care and well-being staff review online safeguarding concerns much more effectively, assisting them in their very important duty of ensuring student online safety.
Take Fastvue Reporter for a test drive
Download our FREE 14-day trial, or schedule a demo and we'll show you how it works.
- Share this storyfacebooktwitterlinkedIn